|
Back to menu /
Return to frontpage
/
Back to
A-Z
Tinkerbell
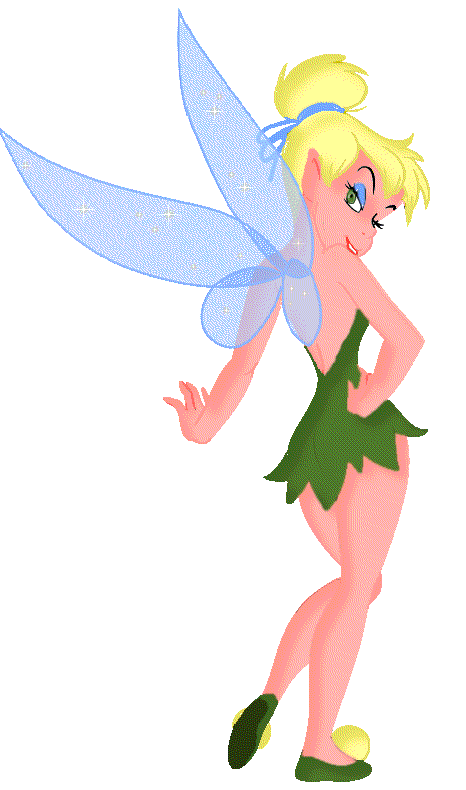
Denne tut er kun for
de som gerne vil udfordres og lære nye ting.
Den er spændende men også lidt svær at lave.
Disse ting er noget jeg har lært gennem
flere kurser og her vil jeg give dig lidt
smagsprøver på "Cutout", "Outline maling",
"Pixeludbedring" og "Animation".
Du skal give dig god tid og hyg dig med en
kop kaffe og tag nogle dybe vejrtrækninger,
når den volder dig anstrengelser. Du behøver
ikke at blive færdig samme dag du starter
på denne tut Men fortsæt med den og brug
din tålmodighed og al din udholdenhed,
Når du bliver færdig har du lært en masse,
du kan bruge, når du laver dine egne
billeder.

Disse
er for og baggrundsfarver til figurens
Cutout

Åben billede
Materialet
af TinkerBell i PSP - Kopier og sæt ind i AS
2.
I AS trykker man på en tilfældig farve i
color paletten i højre side. (Lige meget
hvilken
for man skal alligevel ikke bruge nogen af
dem)
3.
Klik på malerbøtten (Floodfill) i menulinjen
og sæt tolerancen til
50
og sæt hak i ”To canvas color”

4.
Forstør billedet godt op, for nu skal man
hælde Canvas farve på
ALT det hvide på
billedet, så der til sidst
ikke er én eneste
hvid plet tilbage – Undtagen det hvide i
øjet, øjeiris og tænderne
5.
Kopier billedet og sæt det tilbage i PSP
Billedet hedder Frame1. Dupliker dette
billede og det skal hedde Outline.
Frame1 bruges som en template og der
må ikke
kommes farve i Det må der heller ikke i
Outlinen, men der skal nye lag til for hver
ny farve der bruges.
(Outlinen bruges på en anden måde end
Frame1. Nemlig til at farve omridset af
tuben i dens forskellige nuancer)
OPS!
Her vil jeg være så barmhjertig at hjælpe
dig med
yderlige materialer,
i fald at alle dine anstrengelser
mislykkedes. Men jeg syntes lige at du
skulle prøve at fritlægge tuben først
Nu kommer vi til noget der godt kan virke
lidt svært, fordi det er noget du måske ikke
kender så godt
6.
Vi starter med at "Outline" vingerne på
TinkerBell. Her skal du bruge Pentool som
ligger næsten nederst i venstre menupanel.
Forgrundsfarven er:
#74a7fe
- Luk for baggrundsfarven. Det er vigtigt!!!
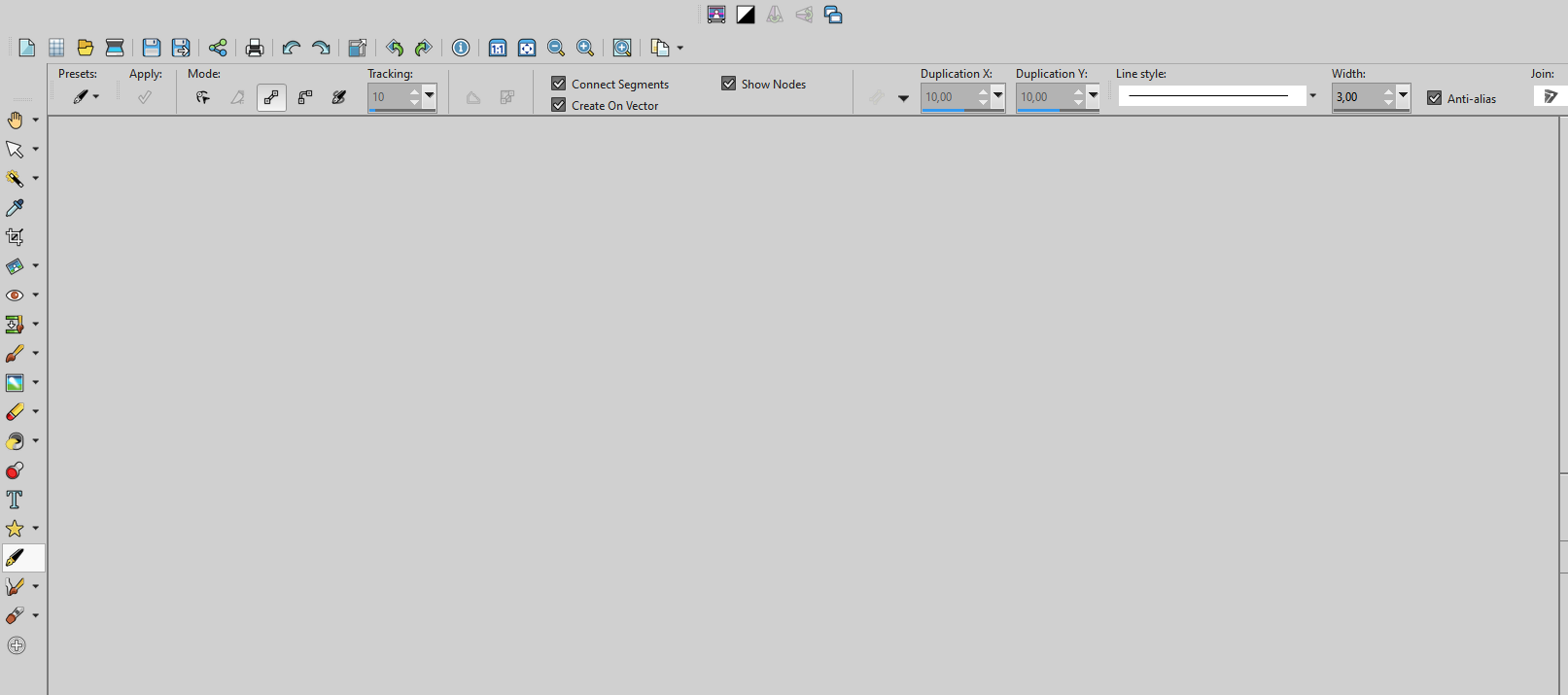
Vi
begynder indstillingerne fra venstre på Tool
Options linjen. Vælg Stregen (Draw Lines and
Polylines) Sæt Hak I “Connect Segments” og
“Create on Vector” og I “Show Note”. Indstil
linjen til 3.
Indsæt nyt lag man lave omridset af
vingerne på Frame1
7.
Nu skal vi i gang med at bruge Pentoll.
Start med at sætte en prik i vingen ved
skulderen og sæt næste prik forbi hårbåndet
som vist på billedet herunder. -Ikke noget
med at tegne stregen!!! Stregen kommer ved
at sætte en prik (punkt) og endnu et punkt.
Højreklik på den lyseblå streg.

Tryk på ”Note Type” Og
”Curve before”. Nu vil der fremkomme
en
lille prik på stregen. Find den!!! Tryk på
dette punkt og så fremkommer 2 små
halvcirkler.
Nu skal man følge linjens sorte streg på ved
at trække op og ned i den blå streg indtil
stregen følger vingernes buede form.
Tag et lille stykke ad gangen. Gentag denne
anvisning hele vejen rundt om vingerne,
indtil omkredsen er lukket.
8.
Med Magic Van markerer man inden for Vektor
linjen. Den skulle gerne være låst, ellers
kan man ikke markere indenfor vingerne. I så
fald må man finde åbningen og låse den med
en ekstra lille streg. Saml vektorlaget og
lav det til et rasterlag.
Nyt rasterlag - som fyldes med en lyseblå
farve (#97bdfe) Oppasity
50. Laget kaldes
”Vingelag1”
9.
Marker mellempunkterne i vingerne.
Selection modify expand 1px. Nyt rasterlag
-og heri hældes den lidt mørkere lyseblå i
(#74a7fe) Oppasity
50. Laget kaldesp
Vingelag2.
Har man lyst kan man sætte nogke små
stjerner på vingerne fra Picture tube, kan
man gøre dette.
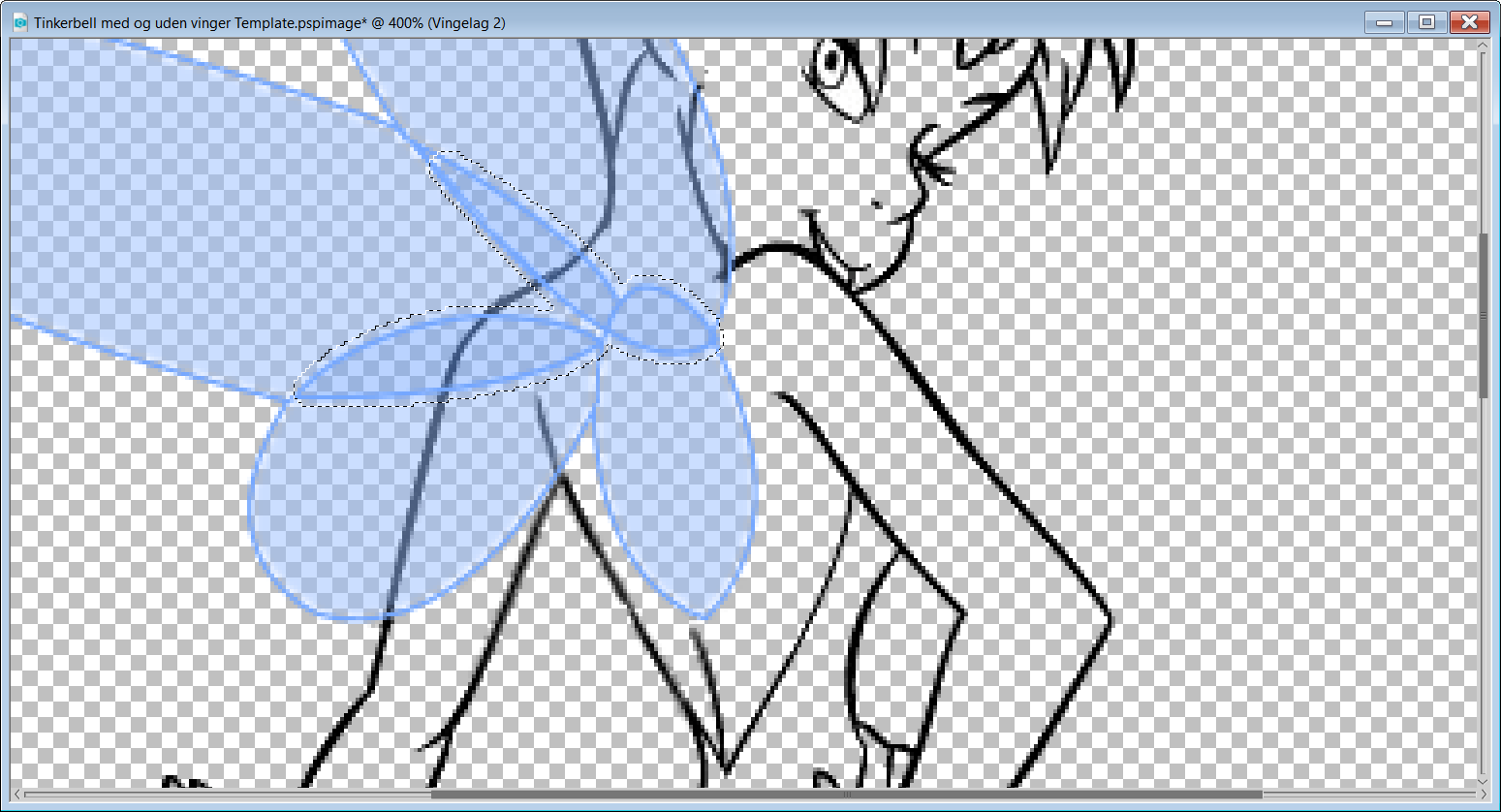
Nu blev vingerne
færdige. Saml vingerne i ét lag. Puha – Det
var det aller sværeste at lave. Luk øjet for
vingerne. Dem vender vi tilbage til sidst i
opgaven.
Nu kommer vi til det sjove
10.
Man starter med TinkerBells højre ben. Man
skal stå på Frame1. eller Outlinje laget for
at kunne markere, men hælde "Cutout" i et
nyt rasterlag. (Selection modify expan med 1
pxel.) Der må overhovedet ikke
komme farve i Frame1 eller Outline laget.
Disse lag er vores Templates. Effect – 3D
effect – Cutout .Indstil din Cutout som vist
herunder med disse farver: Forgrund: #ff6251
og Baggrund: #ffb5af (Den mørke farve skal
altid være forgrund i Cutout) Indstil: 10,
10, 40 og 15

11.
Det venstre ben markeres med Magic Van i
Frame1 eller Outlinje laget. Husk at disse
lag er total fredet. De må ikke fyldes ned
farve. Indsæt i stedet for et nyt lag og
kald det: Venstre ben, og fyld det med
Cutout med de samme indstillinger som i
Højre ben. Og træk dette lag neden under
Højre ben og kald laget for Venstre ben.
12,
Nu markeres kroppen og fyldes med de samme
Cutout indstillinger i et nyt lag, og kald
laget for Overkrop
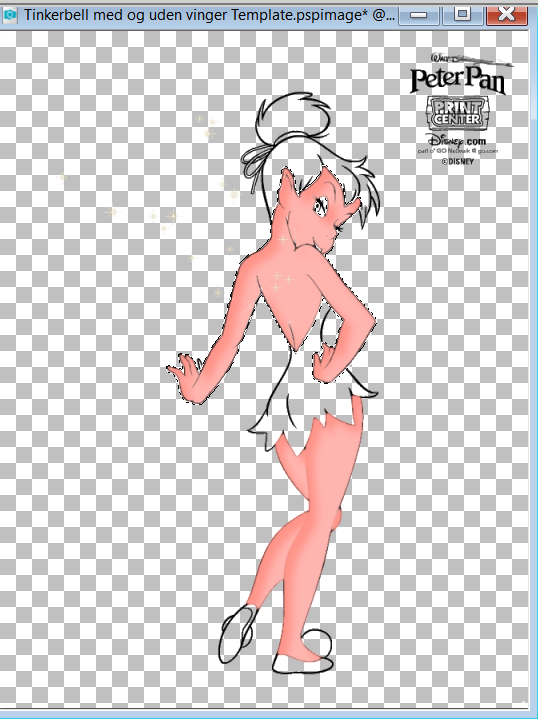
13,
Nu tager vi fat på Tinkerbell´s hår. Marker
al håret og indstil med de gule farver i
Swatchen. Den mørke farve skal stadig være
forgrund. Man skal markere håret på begge
sider af hårbåndet. Og også markere
Ponponerne på Hendes sko. Forstør billedet
godt op, så man får dem rigtigt med. Husk i
nyt rasterlag.
14.
Derefter markeres hendes dragt og
overlæderet på begge hendes sko. Jeg vil
igen minde dig om at Frame1 eller Outlinjen
kun bruges til at markere det der skal
hentes for at lægge i et nyt lag, som denne
gang skal hedde Tøj og sko. Her bruges de
grønne farver,
15.
Gå i Frame1 og marker sålen på hendes
venstre sko. Ligesom alle gange før expand
med 1px. Nyt lag som kaldes Sålen. Men denne
gang skal du bare hælde den mørke grønne
farve i (ikke bruge Cutout) Den er du færdig
med at bruge til dette billede.
16
Luk for Frame1.
Nu skal vi starte på at sætte farver på
laget "Outlinje" Du skal bruge det redskab
der hedder ”Colour Replacer” Indstil
tollerence til 200 oppe i Tooloptions. Nu
sætter du din Dropper Tool tæt ved kanten på
de forskellige Cutout lag (billede lag) og
finder en farve der passer og glider ind i
billedet. Indstil "ColourReplacer" til
omkring Size 10 og kør hele vejen rundt med
de forskellige farver
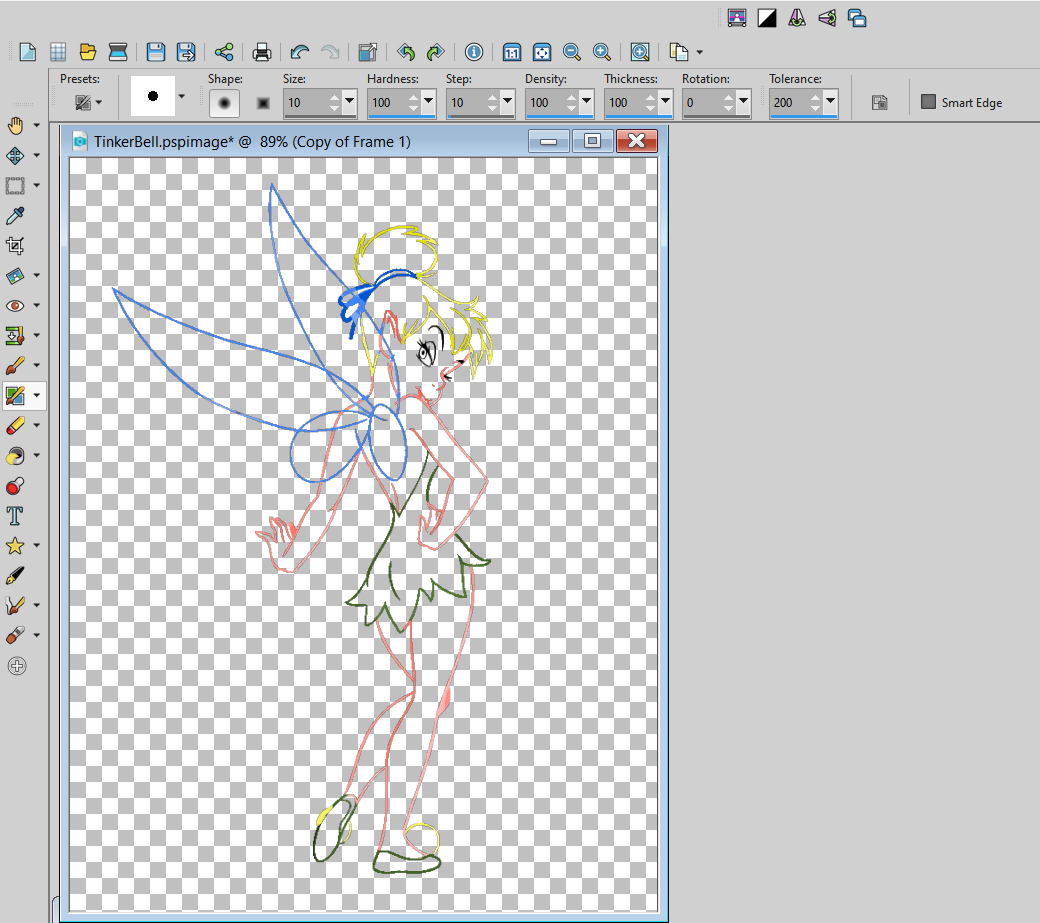
17.
Nu mangler vi TinkerBells hårbånd og øjne og
mund. Her skal du bruge lidt af din "Pixel"
kreativitet.
Hårbåndet farves ved fortsat at bruge
Colour Replacer. Men hvis der mangler nogle
pixels, skal du bruge din pensel og male og
udbedre de steder der trænger. Indstil din
malerpensel til én pixel
18.
Nu gælder det selve Iris i øjet. Hvis du
ikke kan male i Iris, må du først fjerne
nogle af de hvide pixels, det gør du med din
Selections Tool Indstillet til Rectangel og
til én px, som du sletter lidt ad gangen.
Forstør godt op så du kan se, hvad du
foretager dig. Og udfyld øjets Iris med
grøn. Farv øjenlåget med lyseblå.

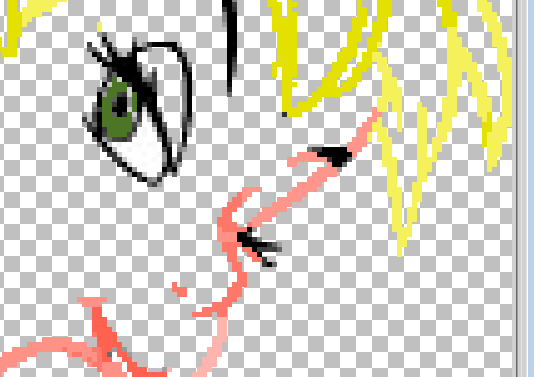
19.
Nu kan du farve hendes læber hvis du synes.
Stadig med én pixel.
20.
Nu åbnes for alle lag, undtagen Frame1. Tjek
om alle lag er i orden og at der ikke
mangler pixels nogen steder. Hvis der gør
sætter du nogen ind for at udbedre skaderne.
Du kan også bruge ”Smudge” til forsigtigt at
trække laget ind mod Outlinjen.
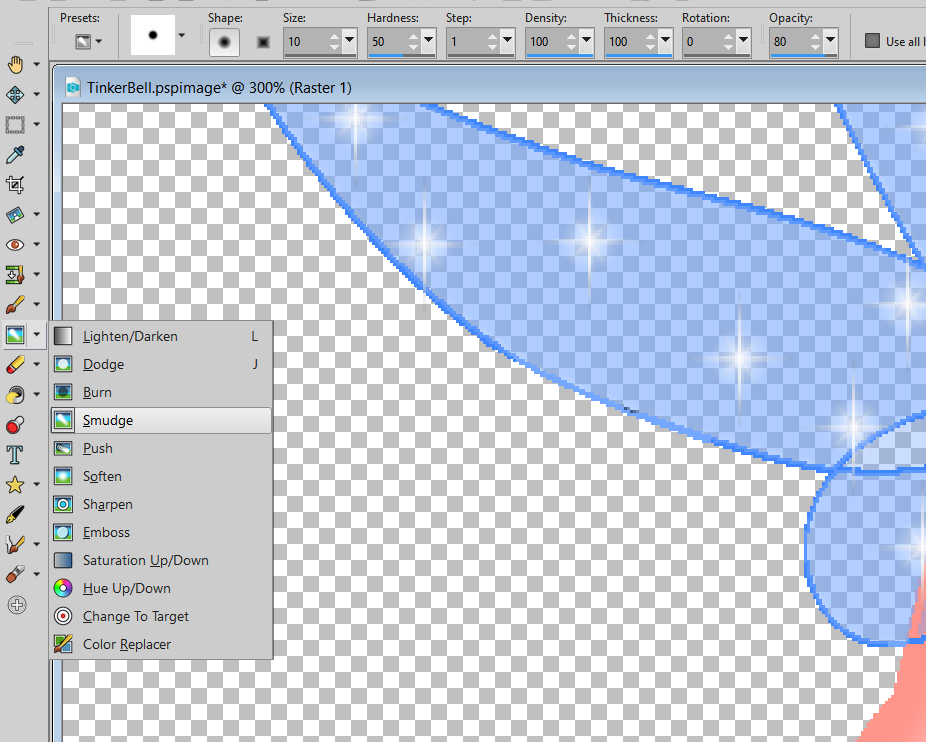
21,
Når du er helt tilfreds samler du alle
vingelagene i ét lag og sætter dem ind i
Animation Shop, Her kan du bruge menuen:
”Underwater” for at få lidt bevægelse i
vingerne, Læg først vingerne i en større
baggrund i AS, så der bliver plads til
animationen. F.eks. 500 x 500 px, Sådan blev
mine vinger. 19 rammer. Den 20. eller sidste
ramme sletter man for ellers hopper billedet
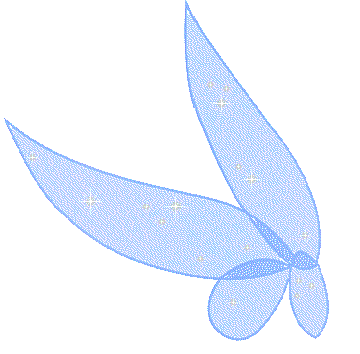
22.
Nu henter du din mergd TinkerBell (uden
vinger) ind i As og kopier hende så du har
19 lag. Select all. Vingelagene skal også
selectes all, Copy Vingerme og Paste into
selectet frame.på TinkerBell, Sørg for at
vingerne sidder pænt på på ryggen af hende.
23 .
Save as og giv din lille alf det navn du
ønsker at gemme hende under.
Er du komme så langt, har du virkelig gjort
et godt stykke arbejde og du har lært nye
ting, Har du haft problemer eller ønsker
hjælp er du velkommen til at sende mig en
mail på
mnb@marionpspdesigns,dk

Til
Toppen
|